To add a slide to the rotator, hover over the pencil icon and click 'Add/Edit Slides'. Then click the blue 'Add New Slide' button.From here you have several steps to making sure you slide displays and how you want it.
First, to upload your photo, go to the green arrow and click. Select the photo you want to upload, and click upload.
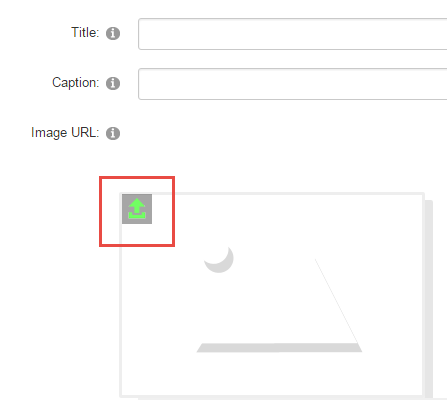
Once your photo has uploaded you will have 6 new buttons to adjust the photo before cropping it into place.

The plus buttons will zoom in, the minus zooms out. The green square will crop and save your photo. The red X will delete the photo and have you reupload.
***It is extremely important to click the green square. If you miss this step, the photo will not save and you will have a blank slide.***
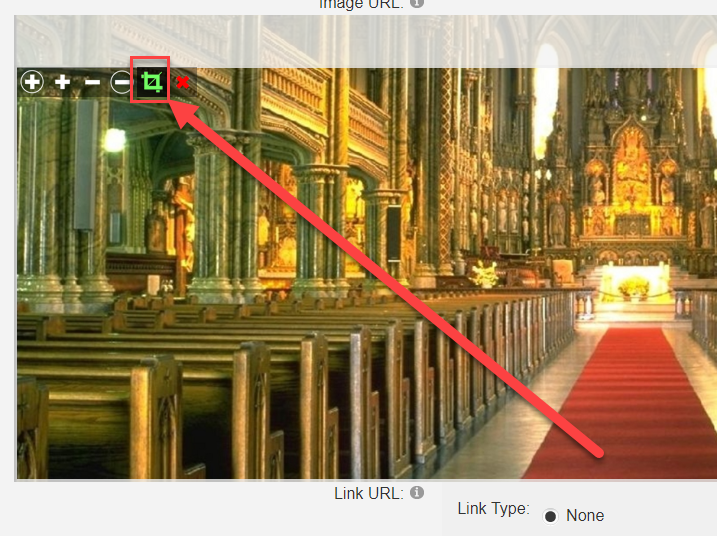
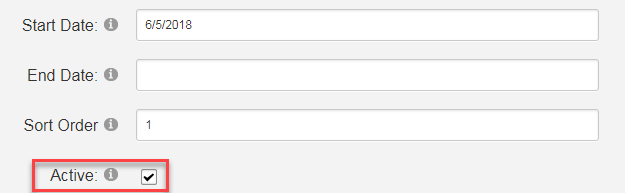
The other areas are:
Title - The title is optional, it will not display for the end user. It is just a means of identification for the admin.
Caption - The caption will display at the bottom of the photo for the user in front of a semi-transparent black border.
Link URL - If you want the picture on the slide show to link somewhere when clicked use this feature. Click 'URL (A Link To An External Resource)' and paste a url if it is not linking to a page on your site. Use 'Page (A Page On Your Site)' to find a page on your site you want to bring your users to.
Start/End Date - If you don't want the slide you are working on the start displaying you can choose the date it will become live to the public. You can also schedule a day for it to cease displaying.
Sort Order - Always give a sort order to your slides and avoid giving any slide a duplicate sort order. This will deliver consistent orders and make sure that the slides you deem most important stay at the front.
Active - Before saving your slide make sure to check this box. If active is not checked the slide will not display until it is.
Once all the settings are as you want, click Submit.
